blog
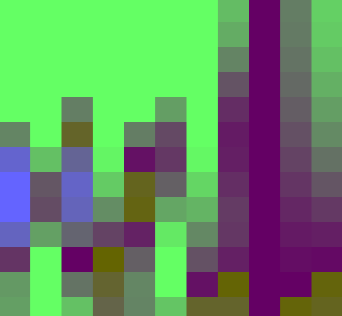
Accessing IP Cameras remotely
Introduction
Accessing your camera or any other device through the internet is a use case many people ocassionally come across. But there are some challenges as well as pitfalls when it comes to the choice of routers and the setup. In the next section I’ll talk about what problems you might face, especially depending on your choice of router and ISP. Then, I am going to introduce the inventory and explain how I set up the camera and the router to be accessible remotely.
Do keep in mind that the tutorial will not be straightforward for someone who is new to the world of computers and networking.
Challenges
Camera
Picking the right camera is the first step. You might need features like nightvision, communication through internet protocol (IP), outdoor/indoor depending on your use case, microphone support, ethernet cable (RJ45) or wireless connection, etc. If you’re going for an ethernet connected camera, you might need a PoE device, to keep the camera placement flexible. Try to pick a 802.3af compliant PoE if you’re going for it.
Router and Modem
You will need a router too. It will connect to the internet and receive traffic to and from your camera and the outside world, preferrably your home. Routers too come in a variety of options and your choice of router will narrow down depending on whether your camera is wired or wireless.
For connecting your router to the internet, you might choose to buy a separate modem and connect it to the router through ethernet or wirelessly, or simply go with a Router providing USB support for LTE Dongles or an in-built modem.
ISP
The IP address assigned to you by your ISP (Internet Service Provider) , i.e. the WAN IP, is not always a public IP Address. In the modern world, where IPv4 addresses are running out, your ISP will usually put you behind a Carrier grade NAT.
Your setup will vary according to what kind of IP Address is assigned to you.
IP Address assigned to you by ISP
|
+ ---- [static public IP]
| |
| Access router directly
| through public IP
|
+ ---- [dynamic public IP]
| |
| Setup Dynamic DNS on router
| (Pick Dynamic DNS supported router)
|
+ ---- [(shared space) private IP (behind CGNAT)]
|
VPN Client on router
Access router through hosted VPN server
(a) Static public IP Addresses
If the ISP you’re getting the internet access from, provides you with a static public IP address, then most of your problems are solved herein. Any choice of router and camera should work for you, because you can access your router, and in effect, your camera, by making requests to that static public IP address.
(b) Dynamic public IP Addresses
Your ISP may provide you with a dynamic public IP address, in which case you can make use of a Dynamic DNS (DDNS) service like No-IP. Note: This also means that you will need to get a router with DDNS Client support.
Dynamic IP addresses simply mean that your IP Address may change over time. Without keeping track of the router’s latest IP Address, you can not connect to it. Hence, DDNS support is needed.
(c) Private IP Addresses
This is the most common scenario.
With ISPs moving towards CGNAT,
it is highly unlikely you will get a public IP address,
let alone a static one. That is especially the case
in LTE USB Dongle Modems. You’ll be assigned a
shared space private IP
in the range 100.*.*.* instead of a public IP Address. In simple words, the ISP will
make requests to the internet on behalf of you, essentially hiding you behind
their network and so other servers on the internet can only talk to your ISP,
but not directly to you.
DDNS will be of no help in this scenario.
To solve this, you can setup a VPN server on a hosted service and a VPN client on the router, in which case a VPN software like Wireguard will come in handy. This is because, although you might not have a public IP address, a hosted server for e.g. in Digital Ocean, will. You would then be able to connect to the router remotely as long as you can access the hosted server, through its public IP address.
This brings us to another problem. Not all routers have VPN client support. Many routers, like ones from TP-Link , provide only VPN Server as an option. So you can either carefully choose a router which supports VPN Clients, or flash a router with an alternative firmware like OpenWRT or DDWRT. The open source alternatives support most routers and have plenty of tutorials on how to install their firmware.
Flashing your router with a custom firmware means you might have to install drivers and configure the modem yourself. This is clearly a hassle, given that the modem might be a USB dongle or an In-built one. Dongles too might support multiple protocols ranging from 3G over PPP/UMTS, QMI, NCM, RDNIS, CDC over ethernet and might provide the service through 3G/4G/LTE. This gives rise to a multitude of possibilies and you might end up in a sea of trial and error for hours before figuring out the right configuration for your modem.
Wrapping up
If you are able to access your router through the internet, connecting to your camera is just a matter of forwarding ports and changing firewall rules in the router.
I had faced the same problems on my end, starting with clueless guesses on the choice of the router and the camera and spending hours figuring out solutions for all these problems. Hopefully this tutorial should either straighten up the process for you or scare you away from the humongous difficulty of setting up and accessing a single camera through the internet. Either way my purpose is served.
Tutorial
This tutorial will guide you through the setup of a specific camera, and router model, so if you want to follow along, my recommendation would be to replicate the same setup. There is some leeway in the choice of the camera but the process of setting up the router to be accessible through the internet might be different for different routers.